
6. Project the template into UTM coordinates. Use the UTM zone that corresponds to the
UTM zone of the existing coverages (hydrography, railroads, counties, roads, etc.). For example,
the Kansas River data were all in zone 14, so we projected the template to UTM zone 14. Type the
following:
Arc:
PROJECT COVER utmtemp2 utmtemp3
Arc:
INPUT
Arc:
PROJECTION GEOGRAPHIC
Arc:
UNITS DD
Arc:
DATUM NAD83
Arc:
PARAMETERS
Arc:
OUTPUT
Arc:
PROJECTION UTM
Arc:
UNITS METERS
Arc:
ZONE 14 (or 15)
Arc:
DATUM NAD83
Arc:
PARAMETERS
Arc:
END
7. Build the new template:
Arc: BUILD utmtemp3 POLY
8. Using the template, split the coverages into their respective UTM zone boundaries. The fol-
lowing example describes the process for the county boundary coverages for zone 14 and 15:
Arc: SPLIT counties utmtemp3 utmtemp3-id POLY 1
(replace POLY with LINE for the other coverages - roads, hydro, rail)
Enter the 1st coverage:
../zone14/counties
Enter item value:
14
Enter the 2nd coverage: ../zone15/counties_cp ("cp" means "change projection")
Enter item value:
15
Enter the 3rd coverage: END
Also split BIG and the section box coverages that fall in between UTM zones, but only for the
UTM zone that they are in currently:
Arc: SPLIT c2boxes utmtemp3 utmtemp3-id LINE 1
Enter the 1st coverage:
../zone14/c2boxes
Enter item value:
14
Enter the 3rd coverage: END
Note: It is very important to keep the coverage names the same since the AMLs need to call them.
The "cp" extension is put on the output coverage name for the coverages in the wrong projection
so that you don't have to waste time renaming later. This will be clearer after the next step.
9. Set the workspace to the zone directory that contains the coverages that need to be re-
projected. Following the Kansas River example, the coverages in the zone15 directory had to be
projected into UTM zone 15:
Arc:
W ../zone15
Arc:
PROJECT COVER counties_cp counties
Arc:
OUTPUT
Arc:
PROJECTION UTM
18
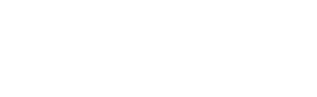

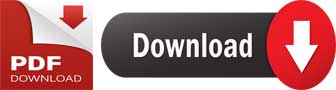
 Previous Page
Previous Page
